Windows 11 est arrivé avec son lot de nouveautés. Certaines modifications à la navigation sur son ordinateur peuvent en dérouter plus d’un, et c’est notamment le cas avec son nouveau menu contextuel, ce menu qui s’affiche lors du clic droit…
 Désormais lors d’un clic droit sur le bureau, un fichier ou un dossier, un nouveau menu s’affiche avec des options rapides. Pour accéder à l’ancien menu il faut cliquer sur « Afficher plus d’options » en bas de la liste, demandant donc une étape de plus qu’auparavant.
Désormais lors d’un clic droit sur le bureau, un fichier ou un dossier, un nouveau menu s’affiche avec des options rapides. Pour accéder à l’ancien menu il faut cliquer sur « Afficher plus d’options » en bas de la liste, demandant donc une étape de plus qu’auparavant.
Si vous voulez retrouver l’ancien menu du clic droit, plusieurs méthodes s’offrent à vous.
1 – Le raccourci existant
La première méthode consiste à presser la touche MAJUSCULE de votre clavier en même temps que vous réalisez le clic droit (Maj + Clic droit). L’ancien menu s’ouvre alors directement. Cette méthode à l’avantage de ne nécessiter aucune modification du système.
2 – Le logiciel qui rétablie l’ancien menu
Si vous préférez avoir l’ancien menu contextuel directement, sans avoir à changer vos habitudes, vous pouvez installer le programme gratuit Classic Context Menu, vous récupérerez alors l’ancien menu, en français. D’un clic vous restaurez le menu, d’un autre vous revenez à l’original.
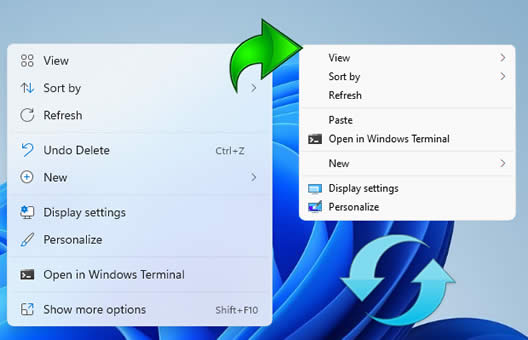
3 – Modification du registre
Dernière méthode, qui nécessite quelques manipulations du système, consiste à rétablir le menu d’origine en by-passant le nouveau menu contextuel Windows 11.
Pour cela, il faut faire :
- Clic droit sur le menu Démarrer et sélectionner « Terminal (Administrateur) »
- Copier-coller cette commande dans la fenêtre du Terminal et validez :
reg.exe add « HKCU\Software\Classes\CLSID\{86ca1aa0-34aa-4e8b-a509-50c905bae2a2}\InprocServer32 » /f
- Copier-coller cette commande et validez
taskkill /f /im explorer.exe
- Copier-coller cette dernière commande et validez
start explorer.exe
Le menu sera alors restauré comme sous Windows 10, et il le restera, même après redémarrage du PC.
Dans le cas ou vous voudriez rétablir le nouveau menu Windows 11, il suffira de reproduire la méthode, mais avec cette commande-ci :
reg.exe delete « HKCU\Software\Classes\CLSID\{86ca1aa0-34aa-4e8b-a509-50c905bae2a2} » /f
Laisser un commentaire